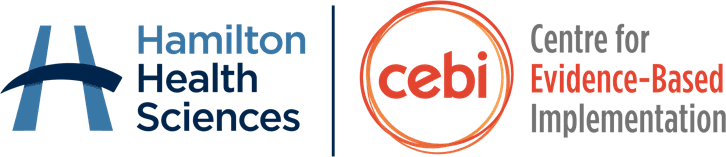Update to the Interventional Cardiologist App for STEMI activation
You can now enable face/fingerprint (Biometric) ID and autofilling email & password with the latest upgrade to the SMART AMI app.
Follow the steps below according to your device and current software version.
Enabling Biometric Authentication in the SMART AMI App on iPhone and Android
- Log-in to the SMART AMI App as normal, you will then see a pink box that says, Enable Biometric Authentication. Tap on this box.
- Tap on the toggle icon at the top of the screen, Biometrics (Touch/Face Id)
- You will then be prompted to select OK to allow the SMART AMI App to use Face/Fingerprint ID to log-in.
- You should now see that the toggle at the top of the screen, Biometrics (Touch/Face Id) is green, indicating that Biometrics have been enabled.
Enabling AutoFill Passwords on iPhone iOS 12 and 13
To allow for the SMART AMI app to autofill your email and password with each log-in, you must first enable password autofill in your phone settings.
- Open Settings.
- Tap Passwords & Accounts.
- Tap AutoFill Passwords.
- Tap the slider to enable AutoFill Passwords.
Enabling AutoFill Passwords on iPhone iOS 14 and 15
To allow for the SMART AMI app to autofill your email and password with each log-in, you must first enable password autofill in your phone settings.
- Open Settings and tap Passwords.
- Authenticate using Face ID, Touch ID, or passcode.
- Tap AutoFill Passwords.
- Toggle on AutoFill Passwords.
To enable autofill in the SMART AMI App:
- After you enter your details, tap Save Password.
- In each subsequent log-in, your email and password will autofill by tapping them when prompted.
- The SMART AMI App will now autofill your email and password, and utilize Biometric ID to log-in.
How to autofill passwords on iPhone from third-party apps
iPhone lets you use third-party password managers such as Dashlane, LastPass, 1Password, and Chrome instead of its Keychain to autofill passwords.
Note: Password Managers *may* not work as they rely on custom field entries not supported by the underlying system (Flutter).
Here’s how to enable it:
- Inside iPhone Settings, tap Passwords and authenticate.
- Tap AutoFill Passwords.
- Ensure AutoFill Passwords is enabled.
- Next, from under ALLOW FILLING FROM, choose the desired password manager.
Enabling Autofill in Android
In settings, users can search for Autofill Service and ensure that Google is selected as the Autofill service. Please also ensure that you enable authentication with biometrics before using the passwords otherwise this can be a security issue with passwords being added without authentication.
- Go to Settings > System > Language and Input.
- If you cannot find this on your phone then search for the Language and Input inside the settings app.
- Tap on the Autofill Service option on this page.
- Select Google from the list and tap OK to confirm the pop-up.
- You need to confirm using the Autofill Service once more and it will all be set after that.
If you have any questions about enabling Biometric Authentication or autofilling passwords, please contact cebi@hhsc.ca
[/vc_column][/vc_row]